
イラスト・漫画制作を続けていると、フリーハンドに限界を感じる場面に遭遇するかと思います。
その最たるものが「二重線」です。
まったく同じ角度にそろう2本の線は、少しでもバランスが崩れてしまうと、素人目にもデッサンの狂いが目立ちます。
かのレオナルド・ダ・ヴィンチも二重線についてこんな名言を残しています。
「モナリザを一重瞼で描いたのは、二重線を引くのが面倒くさかったからだ」
ってね(嘘です)。
そんな描き手を悩まし続けてきた「二重線」ですが、使わなければならぬシーンがたくさんあります。
ちょっと散歩がてらに街並みをよく観察すれば、車道と歩道の境界線やビル群の窓枠、電線など、いたる所に「二重線」を発見できます。

CLIP STUDIO PAINT(クリスタ)の単線ツールで引くこともできますが、二重の線を一気に引ければ、より効率的ですよね。
クリスタで二重線を引くには、主に以下の3つの方法があります。
- 二重線の素材ブラシを使用する
- 特殊定規を使って二重線を引く
- レイヤープロパティの境界効果を利用する
それぞれの特徴や活用方法をご紹介します。
1.二重線の素材ブラシを使用する
3つの方法の中でも最も簡単なのが「素材ブラシ」です。
「CLIP STUDIO ASSETS」で「二重線」と検索すれば、いくつかヒットするはずです。
ここでは無料で使える素材ブラシを2点、オススメしておきましょう。
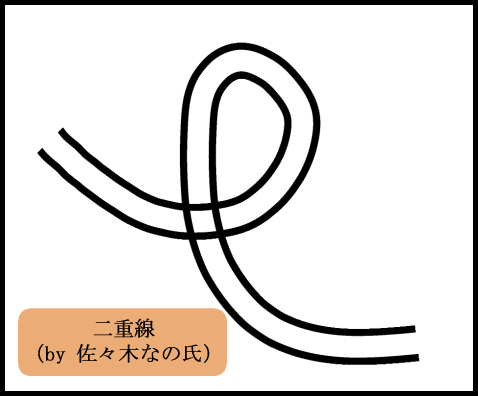
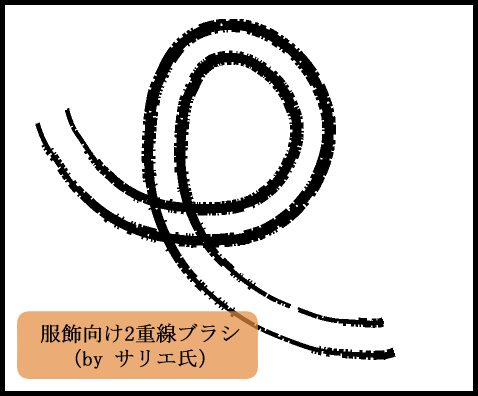
このように素材ブラシは、通常のペンツールと同様に、1回のストロークで二重線を引けます。
しかし、素材ブラシは色が固定されており、自由に調整できないのが難点ではあります。
2.特殊定規を使って二重線を引く
好きな間隔・色で2本の線を平行に引きたい時は「特殊定規」が便利です。
特殊定規とは、定規と同じ角度で線を引けるツールです。
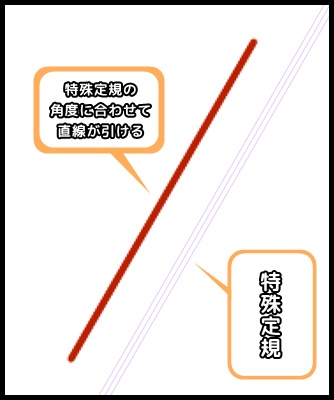
このように定規の上だけでなく、定規がない位置でも同角度に線が引けます。
ツールパレットから「定規」を選択します。
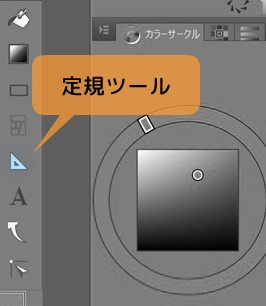
次にサブツールパレットから「特殊定規」をクリック。
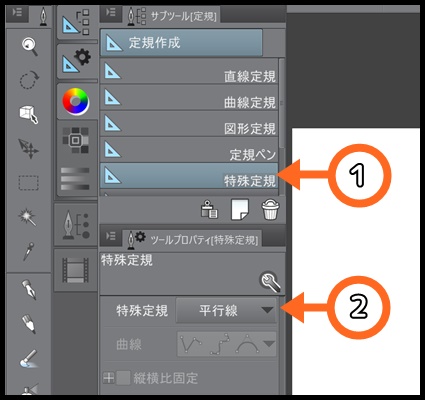
ツールプロパティの「特殊定規」から「平行線」を選択します。
そして、キャンバスで任意の角度に特殊定規を設置してください。
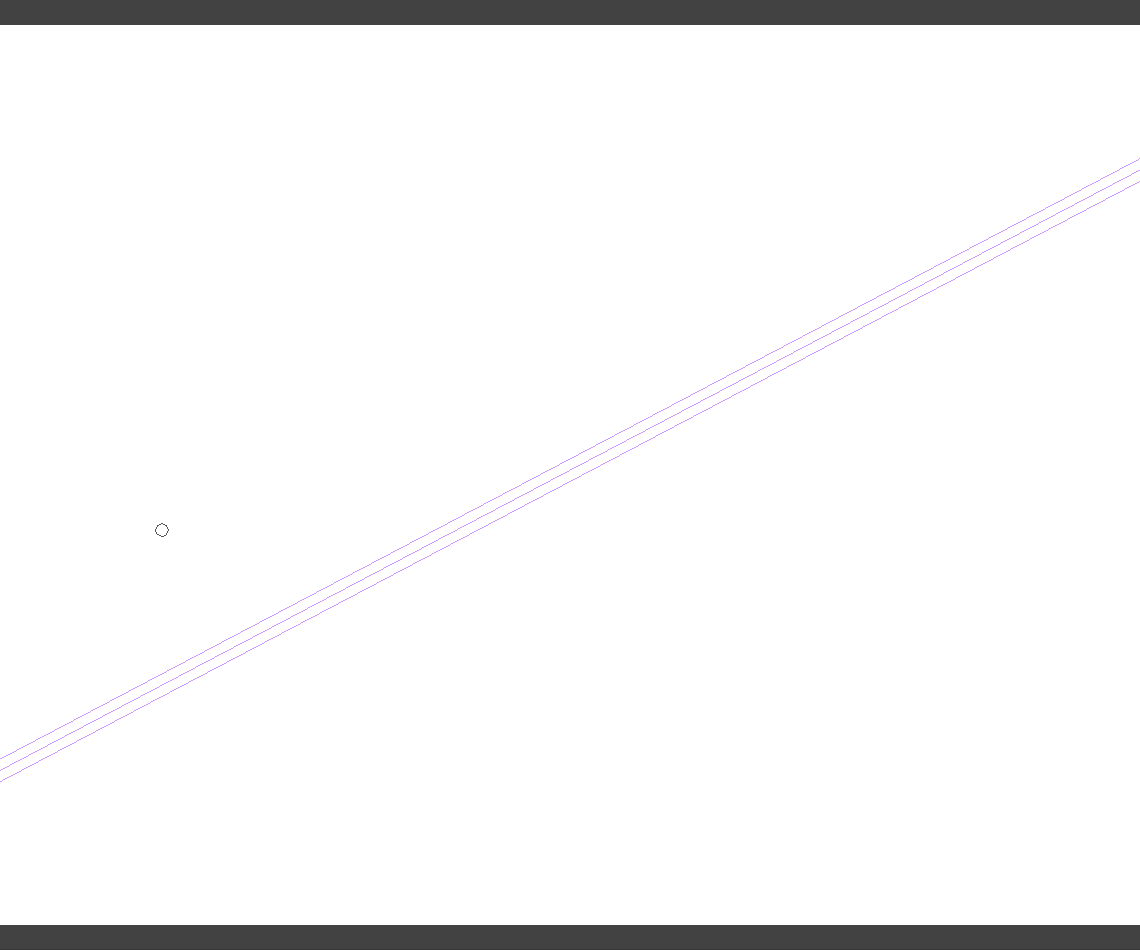
キャンバスのどの位置で線を引いても、特殊定規の角度と同じ方向に引けます。
この方法なら好きなペン・ブラシ、好きな色で平行線を引けます。
二重線に限らず、複数線を同角度に揃えたい場合にも有効ですね。
もしも、同じ角度にならない場合は「特殊定規にスナップ」に設定されていないかもしれません。
メニューバー「表示」⇒ 「特殊定規にスナップ」 にチェックが入っているか確認してください。
3.レイヤープロパティの境界効果を利用する
レイヤープロパティの「境界効果」を利用した二重線の引き方も紹介しておきます。
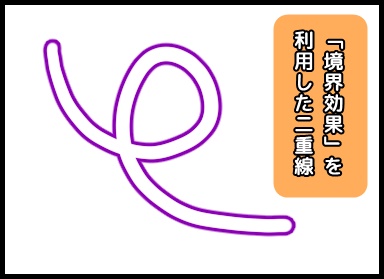
厳密には二重線ではなく線の周りを色で囲んでいるだけです。
そのため、線の先端は境界線に閉じられます。
まず、線と線の間隙の色を設定しましょう。

線と線の間の色はカラーパレットで設定します。
今回は、わかりやすく白色に設定しました。
次に、レイヤープロパティの効果から「境界効果」を選択します。
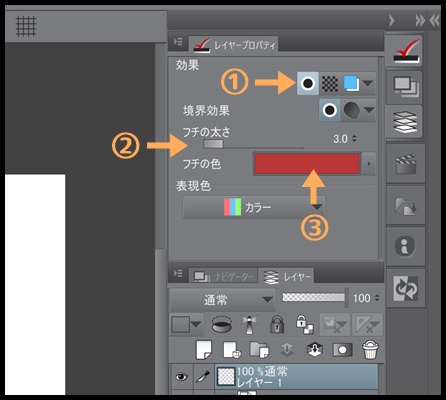
① レイヤープロパティの「効果」から「境界効果」を選択。
② 「フチの太さ」から二重線の太さを変更。※二重線の間の太さは、使用するペンのサイズを変更。
③「フチの色」から囲み枠の色を選択。
あとは、好きなペンや直線ツールを選び、素材ブラシのように線を引くだけです。
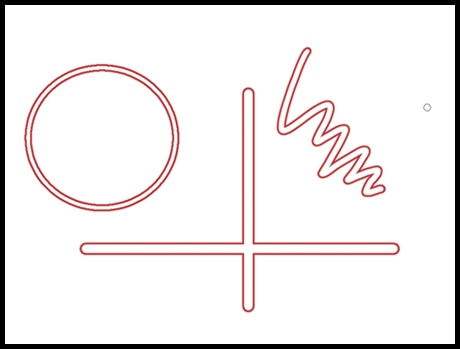
また境界効果は、すでに描いてある線も後から二重線に変更できます。

このままレイヤープロパティから境界効果を設定すれば、二重線が適用されます。
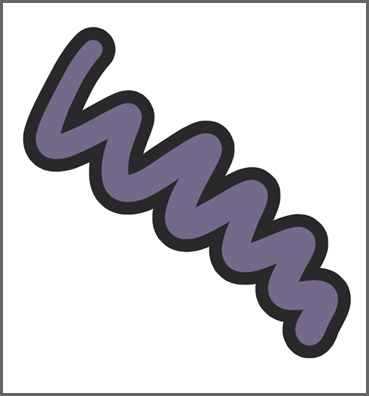
う~ん…。ちょっと二重線とは違うかもしれないですね^^;
二重線の間を白抜きにしたい場合は、すでに描いてある線を白色に塗りつぶす必要があります。
白抜きにするには、レイヤーの透明ピクセルをロックし、白色で塗りつぶします。
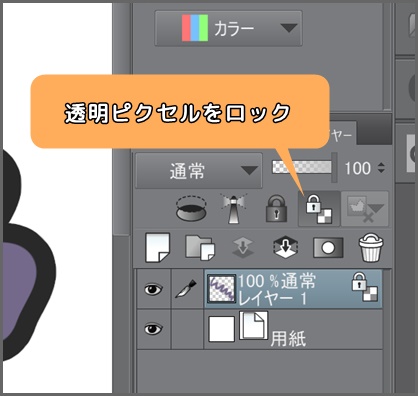
透明ピクセルをロックすることで、対象レイヤーの透明な部分の編集を意図的に禁止します。
つまり、描画されている部分だけ色を変更できます。
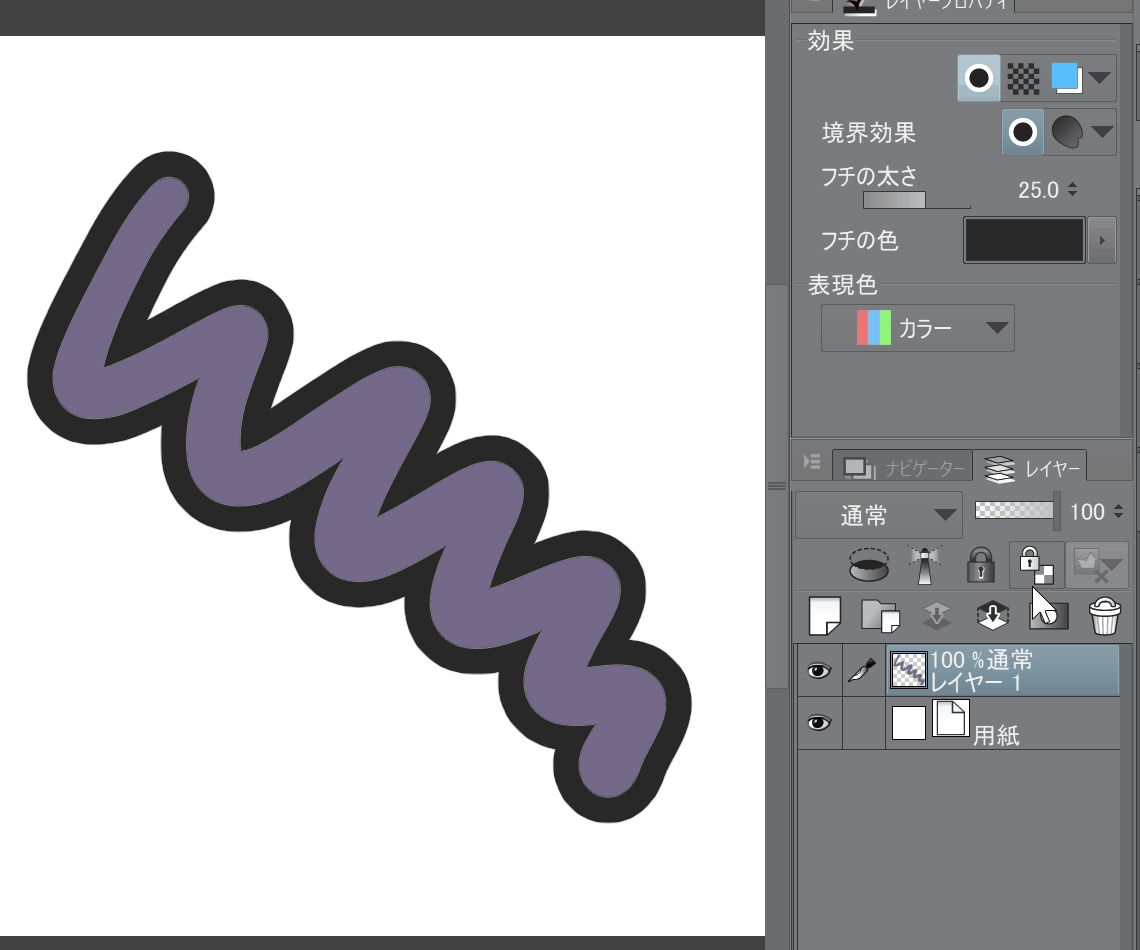
仕上げとして、先っちょの囲いをカットしましょう。

レイヤープロパティの境界効果には消しゴムが使えないので、新規レイヤーに転写させてから消しゴムで先端を取り除きました。
これで少しは二重線っぽくなりましたかね? 笑
以上が、クリスタで二重線を引くためのテクニックです。
街並みの風景や縞模様を描く際に応用してみてください。
まとめ
- 一筆書きで二重線を引くなら「素材ブラシ」
- 2本の線の間を好きな間隔に調整したい場合は「特殊定規」
- 「境界効果」を使えば、既に引いてある線を後から二重線に変更できる