
クリスタでイラストや漫画を描く時に欠かせないのが「消しゴム」ツールです。
その魅力について語られることは「ペン」よりも極端に少ない「消しゴム」ですが、下書き(ネーム)から着色まで、製作過程の中ではむしろ「ペン」以上にお世話になることが多いツールです。
基本的に一切修正なしでイラストや漫画を仕上げるなんて芸当が到底不可能なことは、デジタル・アナログ問わず少しでもイラストを描いたことがある人なら理解できるはずです。
また消しゴムは「消す」役割だけでなく、イラストの陰影や濃淡を「調整する」役割も担っています。
描き方によっては、明るい部分やハイライトの描写に使うこともあるでしょう。
そんな隠れた功労者の偉大さに気付くのは、大抵の場合、それが失われた時です。
「消しゴムを使っても、線が消えない・・・。」
「消しゴム」ツールを使っても色や線を消せない理由は、いくつか考えられます。
今回は、消しゴムが機能しない主な原因と対策をまとめてみました。
消しゴムを使っても全く消えない場合
パレットで消しゴムが選択されていることを確認できるし、ブラシ濃度や不透明度も問題がないのに、キャンパスの絵や線を消去することができない。
そんな場合には主に以下の2つの原因が考えられます。
一つ一つ確認していきましょう。
※消しゴムは機能しているが思い通りに消せない場合には後述の「消しゴムを使っても思い通りに消えない場合」をお読みください。
1.他のレイヤーを選択している
最もよくある原因が「他のレイヤーを選択している」場合です。
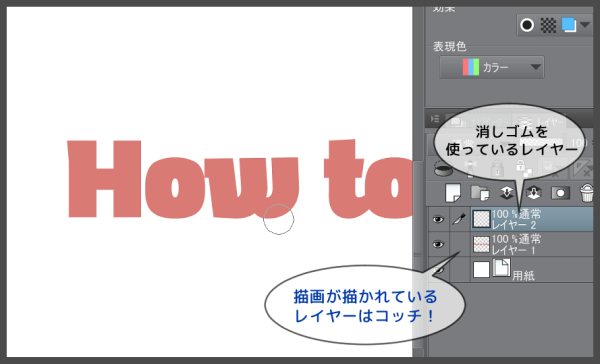
基本的に「消しゴム」は選択中のレイヤーに描かれている絵しか消去することができません。
※「レイヤー貫通」消しゴム等の一部の特殊な消しゴムは、キャンパスに表示されている全てのレイヤーに機能します。
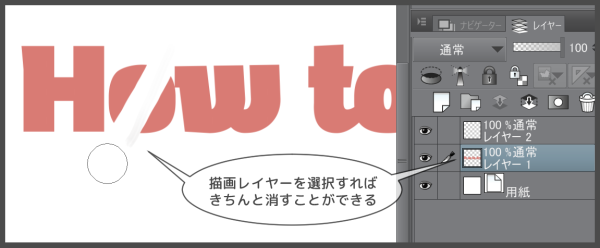
消したい線が描かれているレイヤーを選択して、消しゴムを使えば正常に消すことができます。
また、消したい線がどのレイヤーに描かれているのか、わからなくなってしまった場合は以下の方法を試してみてください。

ツールパレットの「操作」⇒「レイヤー選択」⇒消したい描画をクリックすると、該当レイヤーが選択されます。
この方法なら、レイヤーを一つ一つ調べるよりも効率的ですね!
2.レイヤーをロックしている
クリスタにはレイヤーをロックする機能があります。
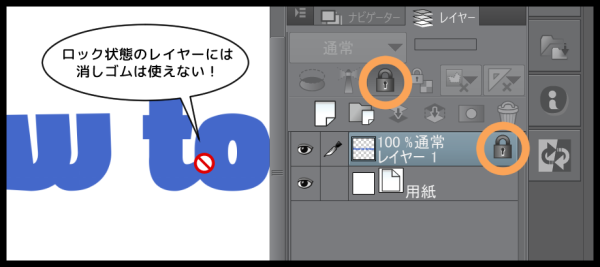
ロックされたレイヤーには一切の描画や修正を入れることができなくなります。
そのため、正しくレイヤーが選択されていても消しゴムは機能しません。
「ロック」ボタンを再び押せば、解除されレイヤーの描画・修正が可能になります。
操作ミスによってロックされていることもあるので、レイヤーパレットを確認し該当レイヤーにロックがされていないか確認してみましょう。
消しゴムを使っても思い通りに消えない場合
消しゴムは確かに機能しているが、何らかの原因によって十分に線や色が消せない場合もあります。
クリスタまたはペンタブの不具合と断定する前に、まずは消しゴムやレイヤーの設定が間違っている可能性を疑いましょう。
1.不透明度が100でない、または筆圧による変化を加えている
描画の色が薄くなるだけでしっかり消えない場合には、消しゴムの不透明度を低めに設定していないか確認してみてください。
「消しゴム」ツールにも不透明度の設定をすることができ、不透明度が高ければ高いほど、しっかりと消すことができます。
逆に不透明度が低ければ、元の描画の残像が残りやすくなります。
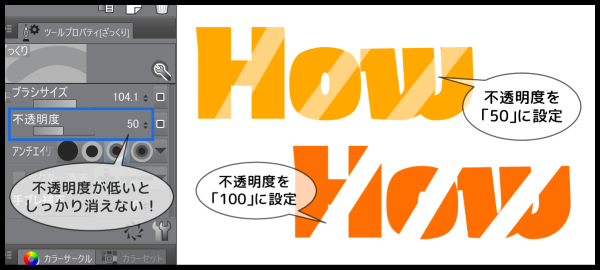
また、不透明度も「100」に設定していても、筆圧による変化が加えられている場合には、タッチの強さによって不透明度が変わってしまうので注意が必要です。

ツールプロパティの「不透明度」の右横にあるアイコンをクリックすると、筆圧変化の設定・解除ができます。

ちなみにペンや消しゴムの使い方による変化が加えられていない項目については、右横のアイコンが「■」マークになっています。
2.ベクターレイヤーの仕様
一般的にクリスタでイラストを描く際には「ラスターレイヤー」が使用されますが、図形やロゴを作成する場合には「ベクターレイヤー」を使用することもあるでしょう。
ベクターレイヤーの消しゴムの設定によっては、ペン先を離すと描画部が元通りになったり、消し跡が変形したりする現象が起きます。

この現象は、消しゴムのツールプロパティで「ベクター消去」にチェックを入れている場合に起こります。

ベクター消去のチェックを外すことで レイヤー上の描画を自由に消すことができます。
ただし、「操作」⇒「オブジェクト選択」で消去部を選択するとお分かりの通り、「消しゴム」と言いつつ透明なオブジェクトを描画部に重ねているに過ぎません。
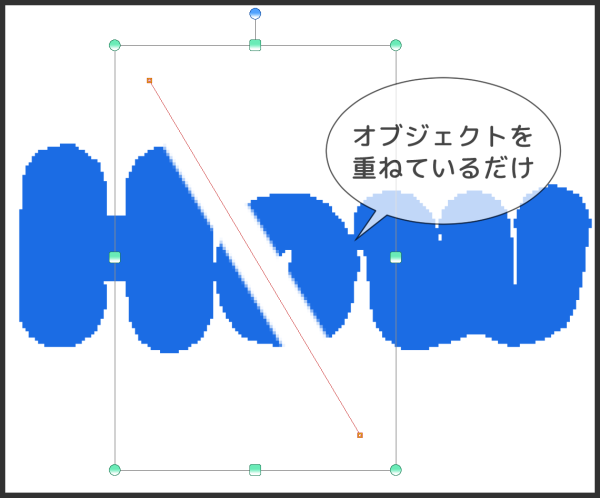
これを繰り返すと情報量過多によって読み込みが遅くなりますので要注意です。
「ベクター消去」は用途によっては非常に便利なツールですが、ラスターレイヤーのように細かい修正などには向きません。
3.「後補正」を設定している
消しゴムに手ブレなどを補正する「後補正」が設定されていると、消しゴムで描画部をなぞった後に自動的に補正されます。

後補正の設定または解除は、消しゴムの「サブツール詳細パレット」アイコンをクリックし「補正」へ移動します。
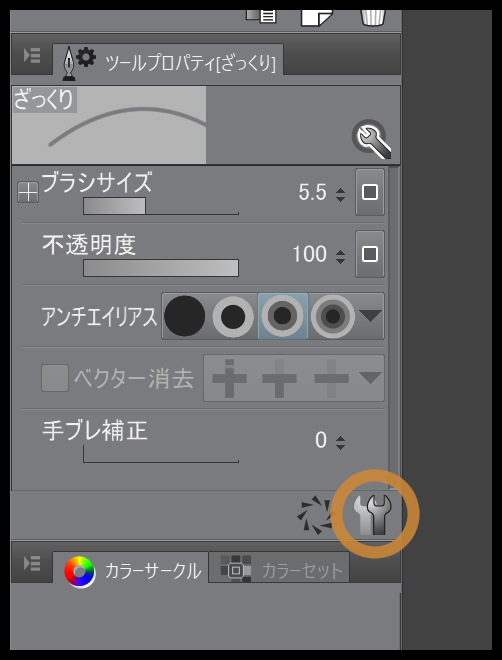
「後補正」項目の左横のチェックボックスにチェックを入れると、消し跡が自動補正されブレのないストロークに変更されるわけです。

調整度合いも5段階に調整でき、値が大きいほど消した後の変化も大きくなります。
このような補正が不要の場合には、チェックを外せば後補正が解除されます。
4.透明ピクセルをロックしている
通常のロックとは別に「透明ピクセルをロック」という機能があります。
「透明ピクセルをロック」している場合、「消しゴム」ではなく画面全体を「塗りつぶし」したい場合に思い通りに機能しません。

透明ピクセルをロックとは、レイヤー内の透明部(余白の部分)のみ描画・修正を禁止します。
これは描画されている部分のみ修正を加えたい時(描画色の変更など)に便利なツールです。

そのため、「塗りつぶし」機能で画面全体を単色に塗りつぶしたい時などには、透明ピクセルのロックを解除しておく必要があります。
再度「透明ピクセルをロック」ボタンをクリックすることで解除され、余白を含めたレイヤー全体の描画・修正が可能になります。
まとめ
クリスタの消しゴムで上手に消せない原因を探ってみました。
- 消しゴムを使っても線や色が消えない時は、消しゴムやレイヤー等の設定を見直してみよう
- 消したい描画のレイヤーを確認してみよう。ほかのレイヤーを選択していると消えないぞ!
- レイヤーをロックしていない?ロックされているレイヤーはペンや消しゴムで修正を加えることができなくなる!
- 不透明度が低いと、しっかり消すことができない。お絵描きスタイルに合わせて調節してあげよう!
- ベクターレイヤーで消しゴムを使う時は「ベクター消去」に気を付けて!
- 消しゴムに「後補正」設定をしていると、消し跡が自動で補正されてしまうぞ!
今回ご紹介した方法を試しても思うように消せない場合には、不具合の可能性もありますのでクリスタのユーザーサポートに問い合わせてみましょう。